
 とむりん
とむりんとむりんです(^O^)/
今回の内容はタイトル通り【MultiMC】を使ってMinecraftのModPackを超簡単にプレイしちゃおうって内容になります!
なのでMultiMCの使い方などが分からない方は、前回の記事『MultiMCを使ってマイクラをプレイしてみよう!』を読んでみて下さいな(^-^)
その方が内容を理解しやすいと思います!
前回も言いましたが【MultiMC】は無料なので、ぜひ使って快適なマイクライフを送ってくださいな( *´艸`)
それでやっていきましょう!
MinecraftのModPackをダウンロードしておこう!
まず前回作ったであろうMultiMCのショートカットをクリックしてMultiMCを開いておいて下さい。
そしたらCurseForge へ行きましょう。
リンクから飛ぶと下記画像のようになると思います。
画像にも記載してある通り、赤枠部分のModPacksが選択されていることを確認して下さい。
今回はVer 1.16.5を選んでいますが、ご自分のプレイしたいバージョンを選んで下さいね(^-^)
ちなみに検索欄にModPack名を入力すれば一発で出てきます(*’▽’)
こんな感じで “Enigmatica” だけを簡単に見つけられます!
ModPack名が分かる方は活用してみて下さい。
ModPack一覧にある右下のアイコンが意外に便利ですよ( *´艸`)
好きなModPackをダウンロードしよう!
今回Ver 1.16.5のSkyBlockXというModPackを例にして進めていきます。
なにかやりたいものがあればそちらのModPackでも構いません(^-^)
上記画像のようにInstallではなく、ModPack名をクリックして下さい。
そうすると下記画像のようになるので、赤枠部分のファイルをクリック。
次に下記画像の①、②どちらかのダウンロードしたいバージョンのModPack名をクリック。
基本、Main Fileからでいいと思いますが、バージョンにこだわりがある、起動しない、スペック足りてるのになんかもっさりしてる場合などはバージョンを戻してみてもいいかもしれません。
今回はMain FileのSkyBlockX – 1.2.0をダウンロードします。
ModPack名をクリックして、ページが移行したら下記画像の赤枠部分、Downloadをクリック。
そうするとzipファイルがダウンロードされるので、デスクトップなりダウンロードフォルダなりご自分の好きな場所に保存して下さい。
(分かりやすいので、とむりんはデスクトップに置いてしまいます。)
MultiMCにダウンロードしたzipファイルをインポートしよう!
はい、ModPackのzipファイルをダウンロードしたらMultiMCにインポートしていきます。
やり方は非常に簡単でダウンロードしたzipファイルを…
このようにD&Dします。
すると下記画像の画面が出てくるので、Zipからインポートをクリック。
OKを押して、お待ちくださいゲージがMAXになったらインポート完了となります!
どうです?
簡単ですよね?( *´艸`)
ちなみにインポートが完了したらzipファイルは削除しても大丈夫です。
起動確認をしよう!
インポートが完了したので早速起動確認をしてみましょう!
…と、行きたいのですが、その前にやる事があります。
メモリの割り当ての設定をしよう!
はい、メモリの割り当てをしていきます。
と、言っても簡単なのでサクッと行きましょう!
MultiMCの画面で赤枠の
設定タブ ➡ Java
の順に選択。
赤枠内のメモリ部分をデフォルトの設定から任意の数値に変更します。
とむりんは下記画像のように変更しました!
最小メモリ割り当て: 512 MB ➡ 3072 MB
最大メモリ割り当て: 1024 MB ➡ 5120 MB
PermGen 128 MB ➡ 256 MB
と、こんな感じです。
最大メモリ割り当ては4096 MB、PermGenは128 MBのままでもいいかもしれません。
最大メモリ割り当てに関しては起動後のメモリ使用量を見て増減。
PermGenに関しては『Java.lang.OutOfMemoryError: PermGen space』というエラーが出るようであれば上げてあげる感じでもいいかなと(^_^;)
まぁ様子を見ながら各々で設定してもらえればと思います( *´艸`)
メモリの割り当てをインスタンスごとに設定したい場合
上記はMultiMC全体でのデフォルトのメモリ割り当てになるので、個別に設定したい場合も解説しておきます。
(基本的にはこっちの設定方法の方が使うと思います。)
下記画像の通り設定していきます。
設定したいインスタンスを右クリック ➡ インスタンスの設定 ➡ Java ➡ メモリのチェックボックスにチェックを入れ設定
これでインスタンスごとにメモリを割り当てられます。
以上でメモリの割り当て設定は終わりです。
いざ!起動確認!
さぁいよいよ起動確認をしていきます!
ぶっちゃけ、このModPack知らないんで楽しみです( *´艸`)
で、MultiMCの画面が下記画像のようになっていると思います。
分かりずらいですが赤枠のSkyBlockXをクリックしてます。
その後、右の赤枠の起動をクリック。
そうすると下記画像のようになるので、読み込みが終わるまで待ちます。
これが終わると下記の2パターンの読み込みが始まるようです(^_^;)
なんかカワイイ(*’▽’)
そしてこの読み込みが終わると…
はい、起動完了です!
もし起動しない場合はメモリの割り当て設定がデフォルトから変更されているか確認してみて下さい。
これで【MultiMC を使ってものすごく簡単にModPackをプレイする方法!】を終わりたいと思います。
お疲れ様でしたm(_ _”m)
お・ま・け ♥
最後におまけとして…
この2点のやり方を説明していきます(^-^)
こちらはやってもやらなくてもいいような内容なので必要ない方はここで終わりで構いません。
必要な方はもう少々お付き合い下さいな!
それではやっていきましょう!
MultiMCのテーマの色を変更してみよう!
お気付きの方もいるかもしれませんが、MultiMCの背景が解説の途中から黒くなっていましたよね?
そう!
ダークな方が見やすいので変更しました(*’▽’)
では変え方行きます!
まずはMultiMCを開いて下さい。
そして下記画像の通りに進めていきます。
設定 ➡ ユーザーインターフェース ➡ 色部分をダークに変更。
そしてCloseをクリック。
はい、完了です。
インスタンスのアイコンを設定してみよう!
続きましてアイコンの設定をしていきます。
こちらもものすごく簡単です。
今回アイコンの素材に使ったのは下記画像のおじさまになります!
ここから切り取り、そして透過しております。
切り取って透過しない楽な方法を挙げるのであれば、SkyBlockXのロゴを右クリックから『名前を付けて保存』から保存するのが楽かなと思います!
さてさて、アイコンの準備が整ったので設定していきましょう。
アイコンを設定したいインスタンスを右クリック ➡ アイコンの変更 ➡ アイコンの素材をD&D ➡ 素材を選択 ➡ OKをクリック
はい、これでインスタンスのアイコン設定は完了です。
以上、お・ま・け ♥でした( *´艸`)



少々長くなりましたが、お付き合いありがとうございました!
そしてまた次回お会いしましょう!
バイバーイ(^.^)/~~~

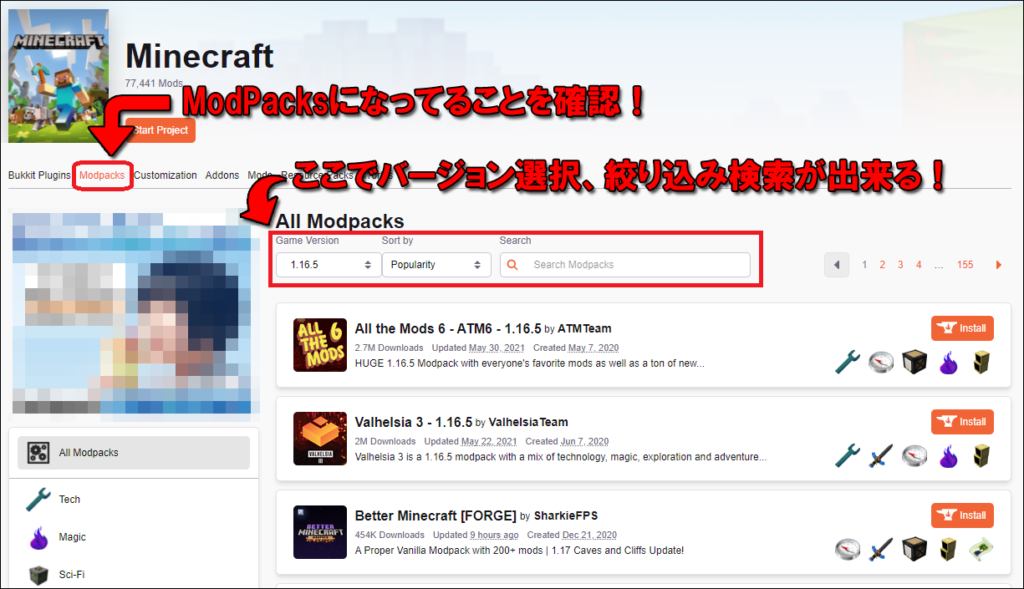
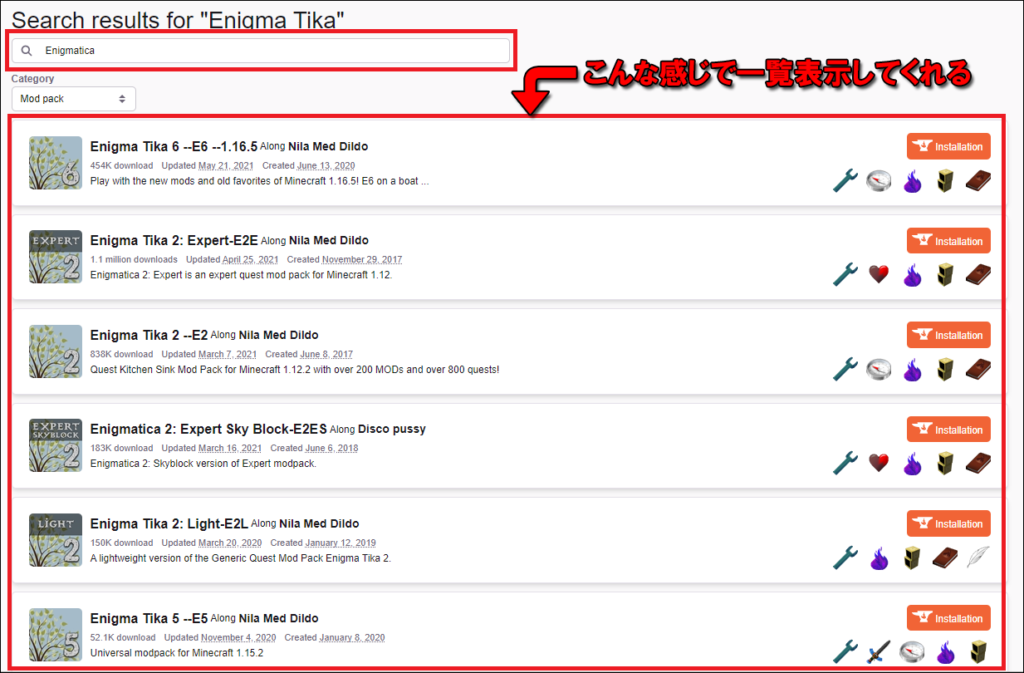
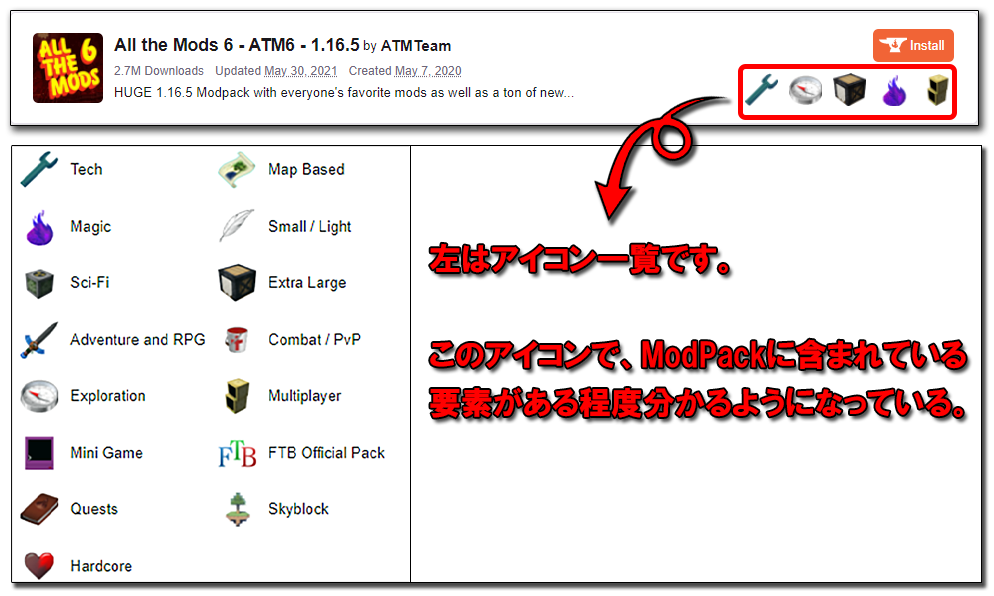

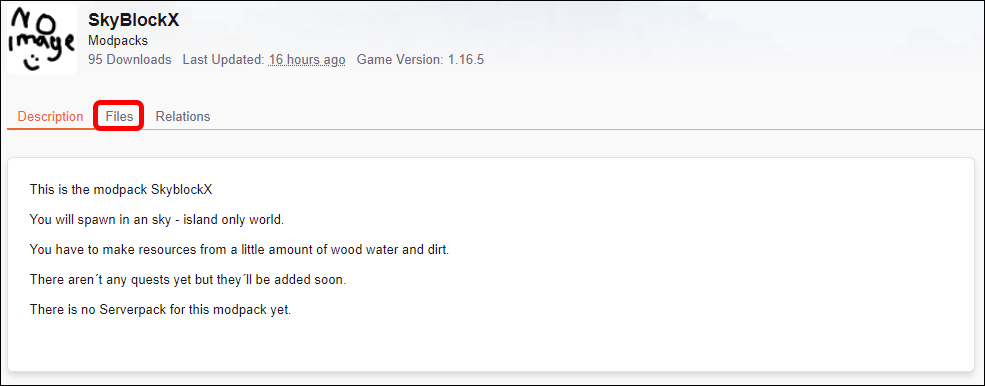


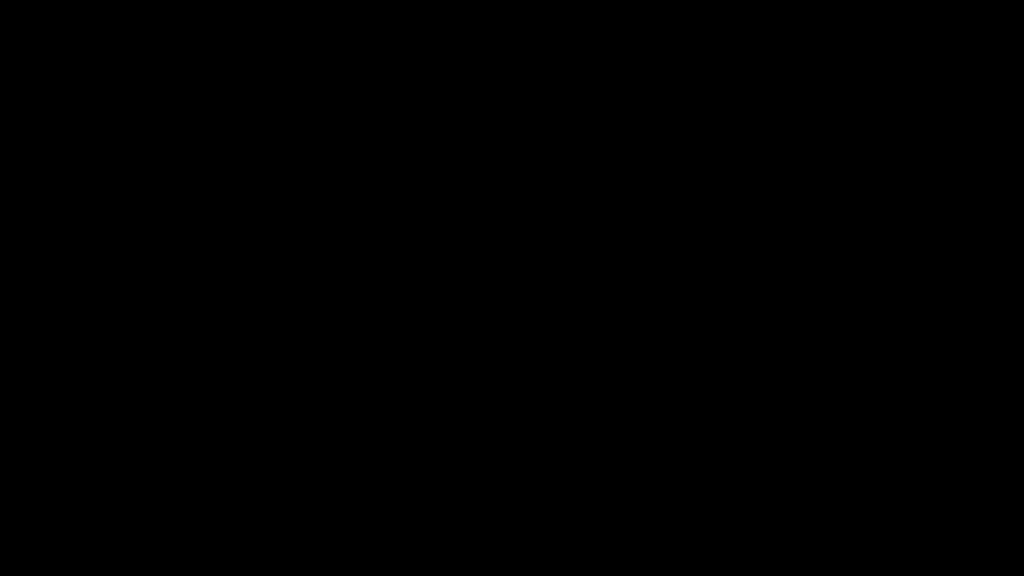

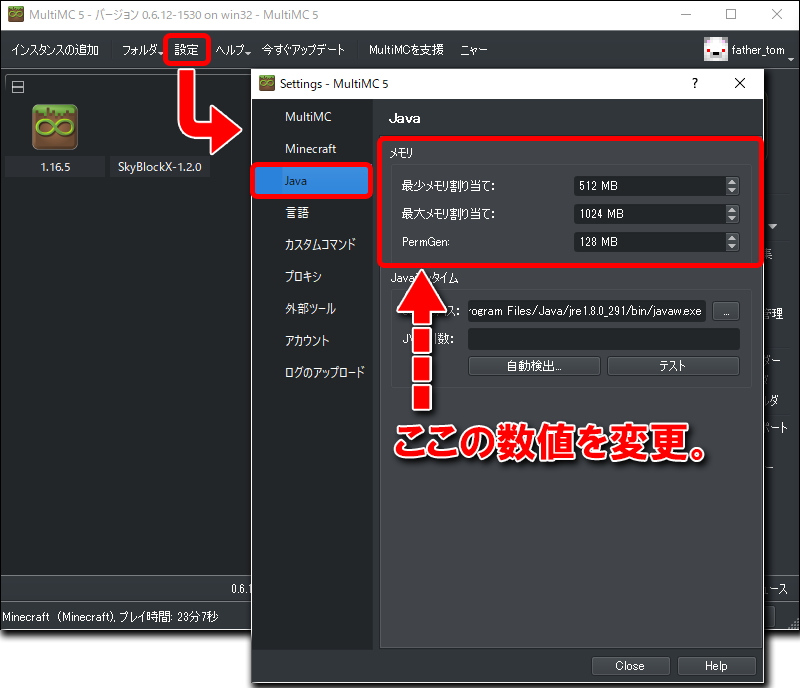


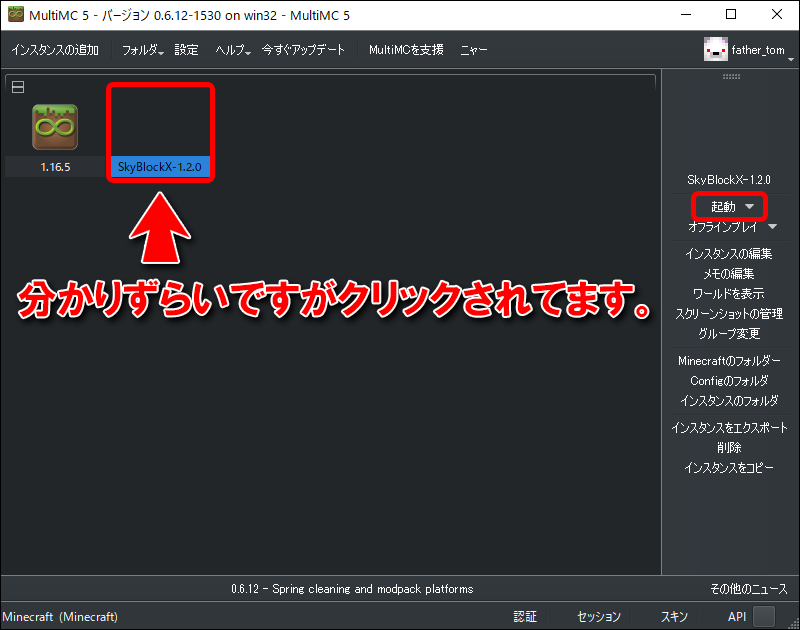
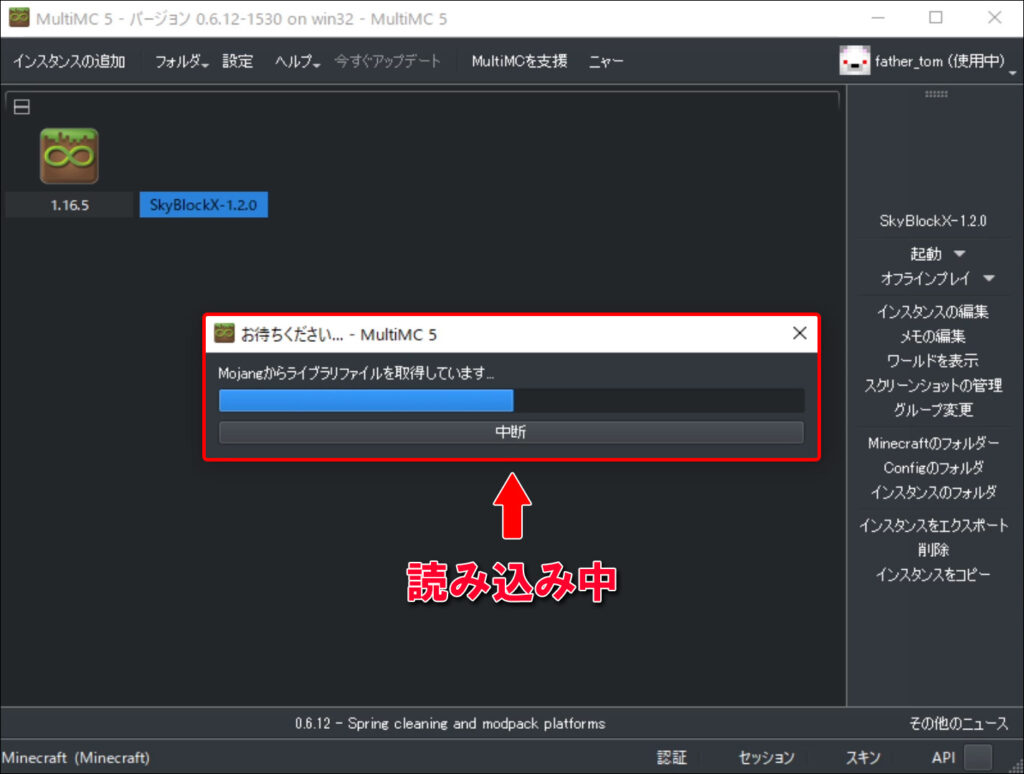
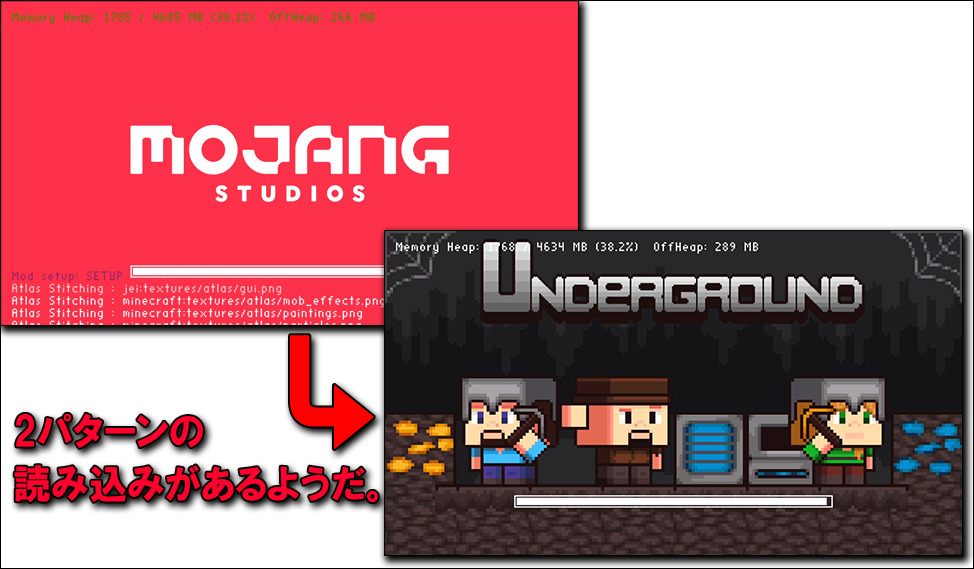
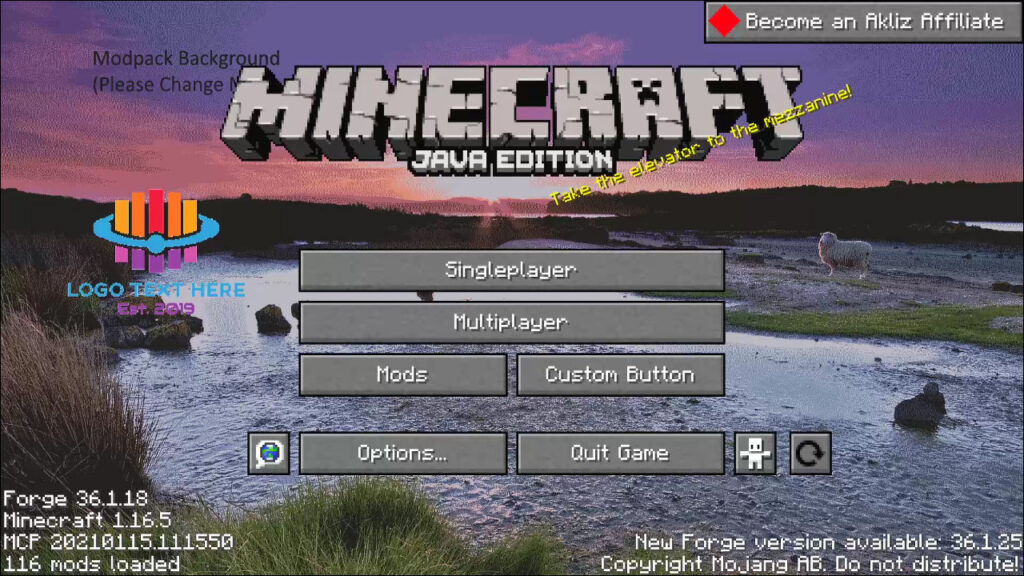

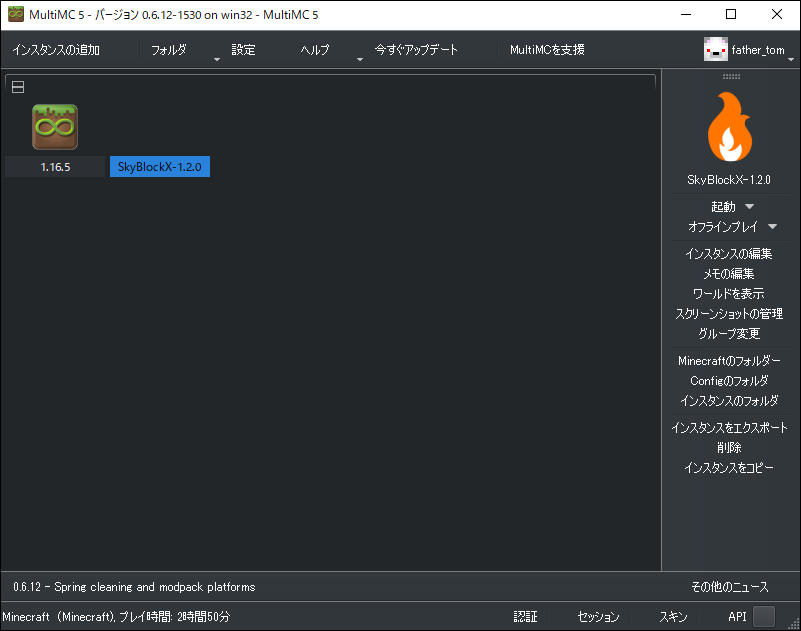
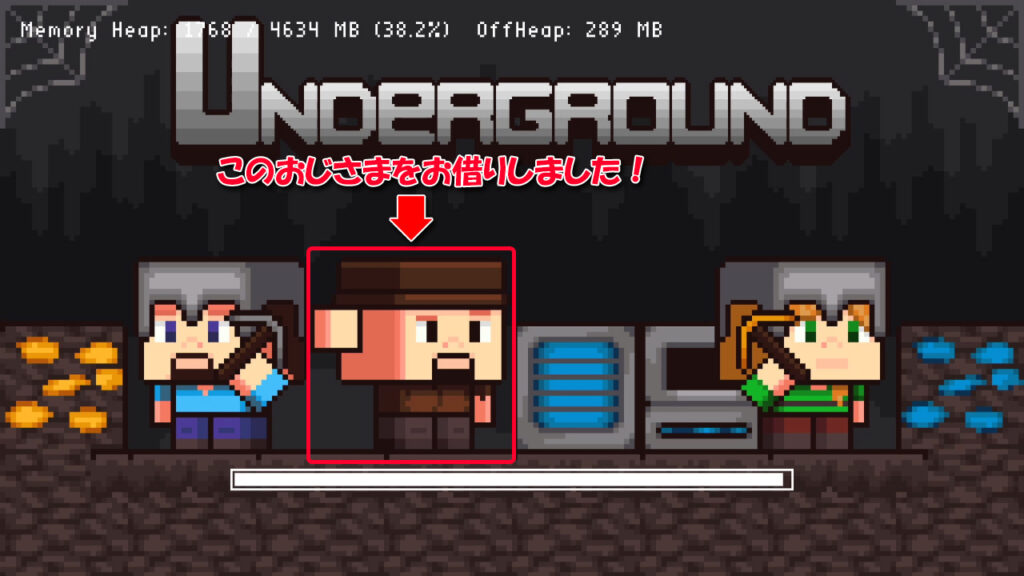


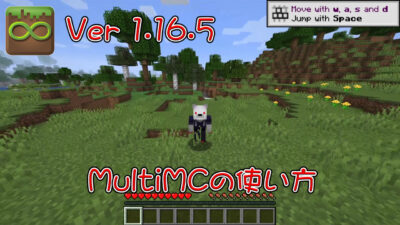


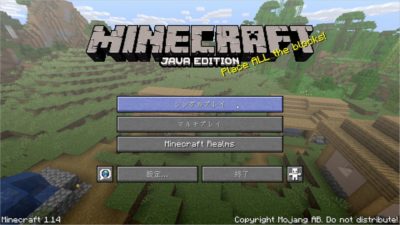


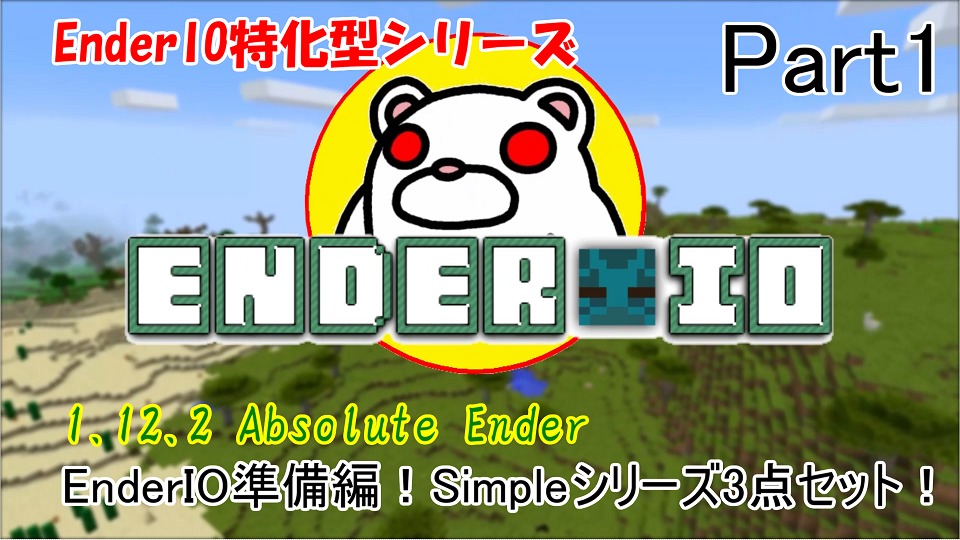


コメント