
 とむりん
とむりんみなさんおハローございます、とむりんです(^O^)/
今回はプライベートIPアドレス(ローカルIPアドレス)の固定化のやり方をご紹介したいと思います!
数分で出来ると思いますので、サクッと行きましょう(`・ω・´)b
デフォルトゲートウェイ等の情報を確認しよう!
IPv4アドレスを固定化するには、デフォルトゲートウェイ等の情報確認をする必要があります。
確認方法は以前マイクラのマルチプレイに必要!IPアドレスの確認方法!にも書きましたが、あっち行ったりこっち行ったりが面倒だと思いますので、再度記載していきます。
デフォルトゲートウェイ等の情報確認の方法!
“Windowsキー + R”を押します。
※ “Windowsキー + X” ⇒ コマンドプロンプトを選択でもOKです。
すると下記画像が出てくるので“cmd”と入力。
OKをクリックすると…
コマンドプロンプトが起動します。
起動したら下記画像のように C:\Users\モザイク> のあとに「ipconfig」と入力し「Enter」を押します。
すると…
はい、これが必要な情報が記載してある画面になります。
※ ネットワークから確認する方法もありますが、こちらの方が分かりやすいと思います。
これでデフォルトゲートウェイ等の情報確認が出来ましたね(^-^)
で、この情報は使うので、閉じずにそのまま次へ行きまっショイ!
IPアドレス(IPv4)の固定化手順
では早速本作業に入って行きます!
※ ちなみにWindows10の環境です。
- タスクバーの一番左にある「スタートボタン」を右クリック。
からの~「ネットワーク接続」をクリック。

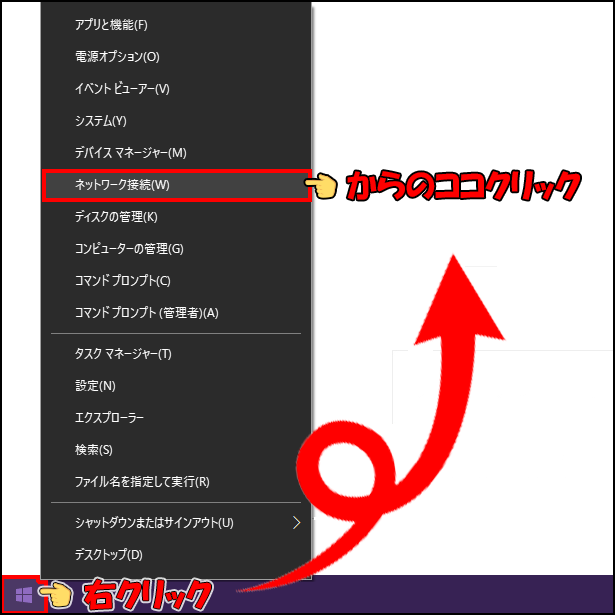
- 「アダプタのオプションを変更する」をクリック。

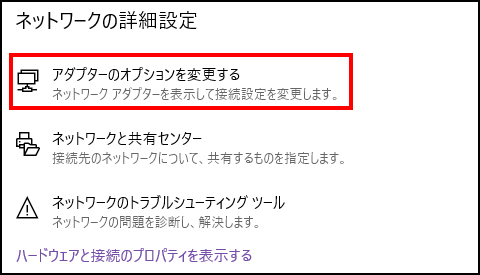
- 使用しているネットワークを右クリック、からのプロパティをクリック。

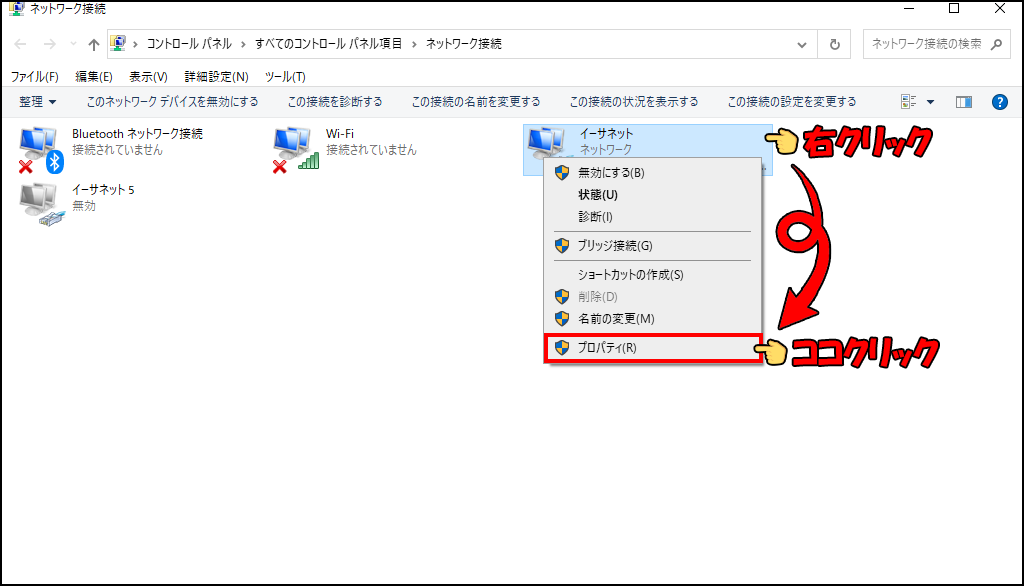
- 「インターネット プロトコル バージョン4(TCP/IPv4)」を選択すると青くなるので「プロパティ」をクリック。

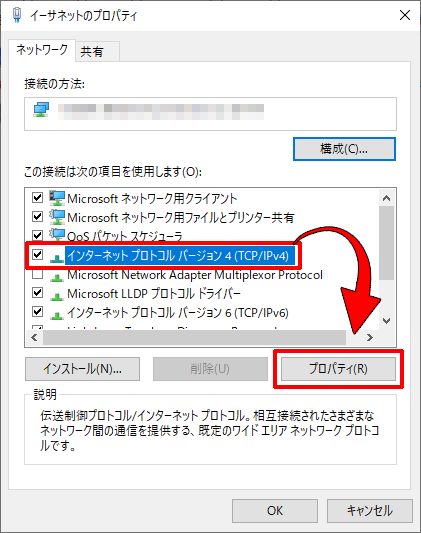
- [次のIPアドレスを使う]と「次のDNSサーバーのアドレスを使う」にチェックを入れる。
※ DNSサーバーについては設定したい方のみで大丈夫です!

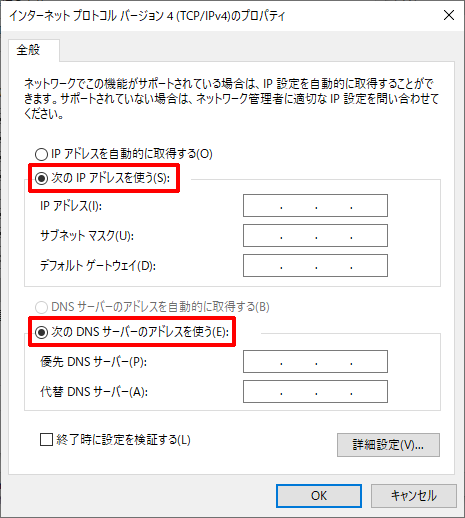
これで各項目を埋めていけばいいわけです。
数値を入力していこう!
ちなみに入力内容は一例なので参考程度にしてやっていきましょう!
IPアドレスの「192.168.0」の部分は変更せずにデフォルトゲートウェイと同じ数値、末尾の数値は “2~254“ の間の好きな数値を設定しましょう!
注意!数値は小さいものから割り振られていくので、あまり小さい数値を設定してしまうと他の機器とカブってしまう可能性があります。
環境によりますが、50以降なら大丈夫かと思います。
心配であれば100以降にしておきましょう!ぜひ参考にしてみて下さい(^-^)
入力内容の一例- IPアドレス
➝ 192.168.0.100 - サブネットマスク
➝ 255.255.255.0 - デフォルトゲートウェイ
➝ 192.168.0.1
参考画像
はい、これでIPアドレスの固定化が完了しました。
これで終わりでもいいのですが、ついでにDNSサーバー の設定もしちゃいたいと思います!
意味分からない方はここまでで終わらせてしまっても問題ありませんよぉ(^-^)
DNSサーバーアドレスを設定しよう!
DNSサーバーアドレスはお好みでの設定が可能です。
自分の気に入っているDNSサーバーがあるのであればそちらを入力して下さい。
こだわり等ない方は下で紹介しているGoogleさんが無料で提供してるDNSサーバーアドレスでいいと思います!
Google Public DNS(グーグル・パブリック・DNS)
優先DNSサーバー
➡ 8.8.8.8代替DNSサーバー
➡ 8.8.4.4参考画像
Cloud flara(クラウドフレア)
とむりんがいいかも?って思うところは
になります。
優先DNSサーバー
➡ 1.1.1.1代替DNSサーバー
➡ 1.0.0.1参考画像
と、こんな感じで入力が完了したらOKを押して終了となります!
DNSサーバーが気になった方は是非ググってみて下さいな(^-^)
自分好みのDNSサーバーが見つかるかも!?

 てことでお疲れ様でしたm(_ _”m)
てことでお疲れ様でしたm(_ _”m)
また次回お会いしましょう!
バイバーイ(^^)/ - IPアドレス


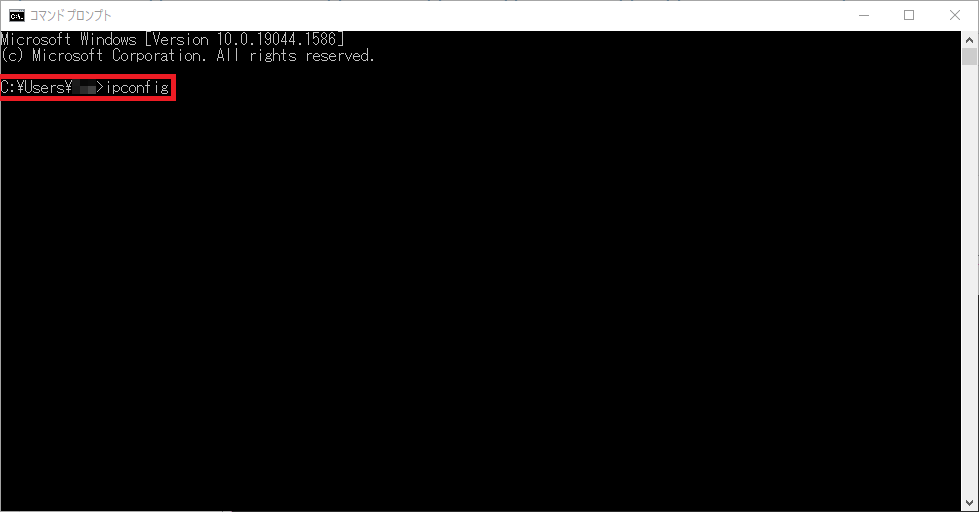
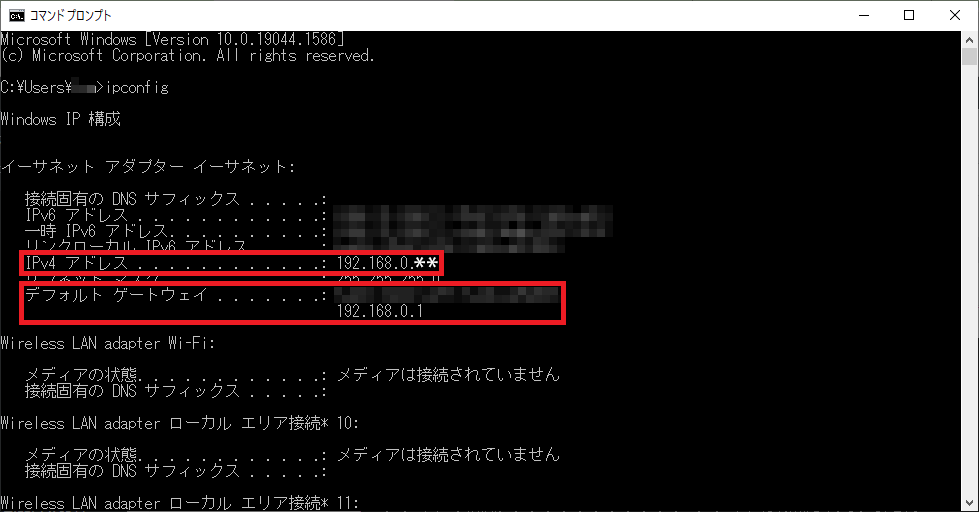
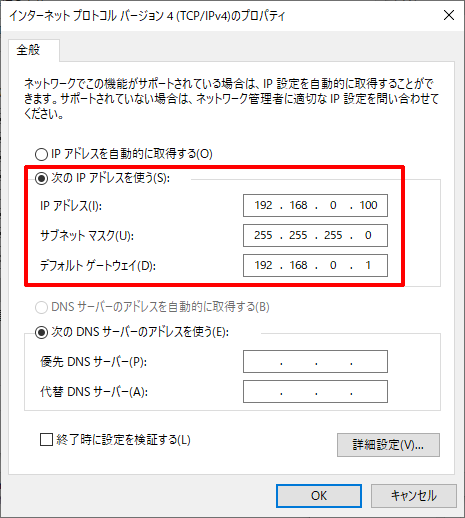
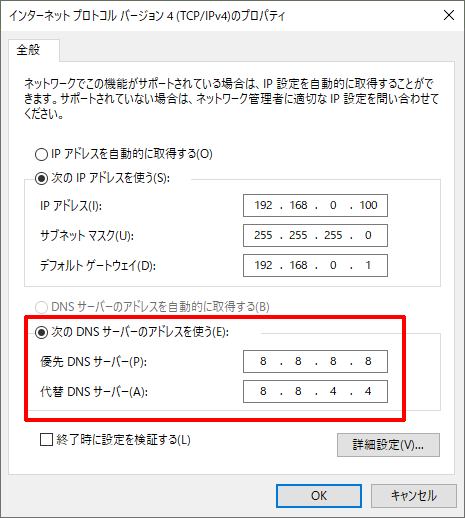
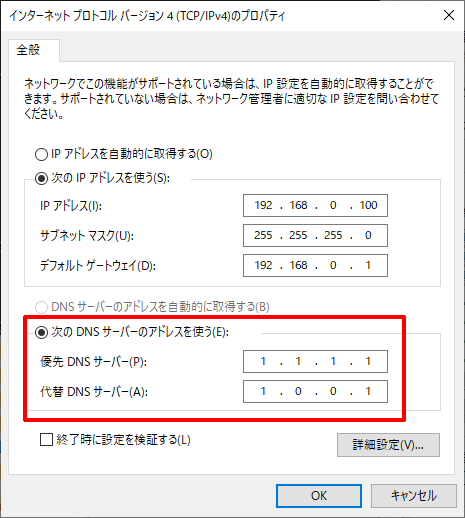


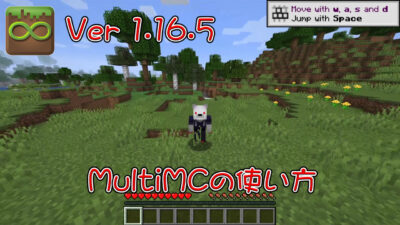

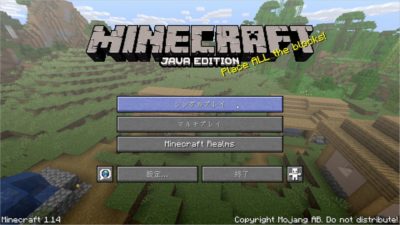



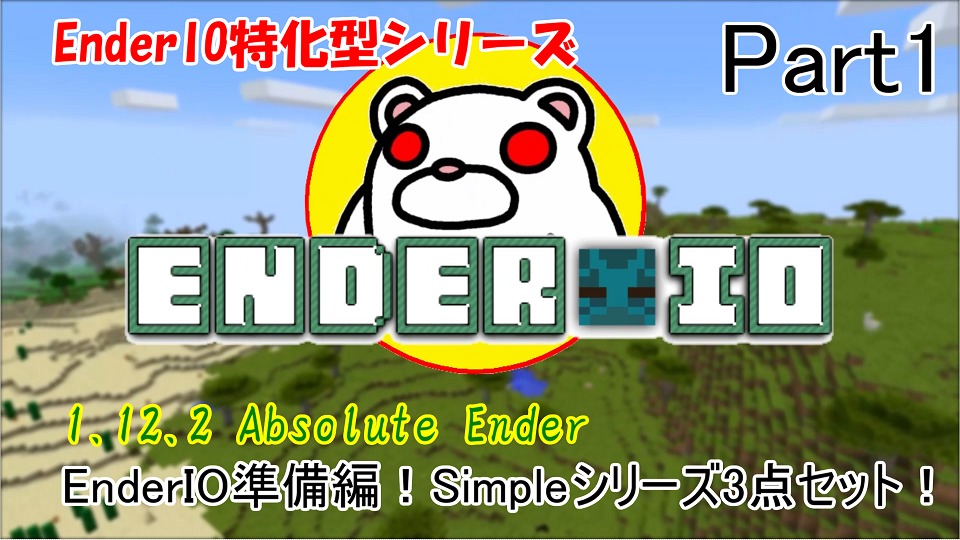


コメント