
 とむりん
とむりん今回はPC版マインクラフトをプレステのコントローラーや、USBコントローラーでプレイする方法を共有したいと思います!
マウスやキーボードの操作になれてない子供たちとマルチするとき、コントローラーで出来たら子供たちもすんなりPCでマインクラフトをプレイすることが出来ちゃいます!
では早速やっていきましょう!
【Minecraft】をコントローラーでプレイするには何がいるの?
まず必要なものを紹介していきたいと思います。
- USB、またはゲーム機のコントローラー
- ゲームパッドコンバータ(USBコントローラーじゃない場合)
- JoyToKey
これだけです。
今回は我が家で実際にやっているやり方、使っているものでの紹介になります。
USBコントローラーを使う場合はコンバータは不要です。
では1つずつ紹介していきますね(*´▽`*)
tomrin jr(子供)が使ってるコントローラーはコレ!
コントローラーはアナログ振動パッド2 TURBOを使っています。
気になる方はこちらをチェック安物ですがもう何年も使い続けています。
使いやすいうえに、連射機能付きなので右クリ放置にも使えます!
お高いワイヤレスも使ったことありますが、やはり有線がおすすめです。
コントローラー選びに迷ったら参考にどうぞ(´◉◞౪◟◉)
※久々に見たら値段が上がっていたため、以前使っていたものの有線バージョンを貼っておきます!
※Logicool ロジクール ゲームパッド F310rの購入をお考えの方に朗報!
ゲームパッドコンバータはコレ!
使っているのはエレコムのゲームパッドコンバータ JC-PS101UBKになります。
気になる方はこちらをチェック
これはなんでもいいと思います!
持っているコントローラーにあっているものを使って下さい。
JoyToKeyの使い方
そして最後にJoyToKeyです。
コイツが今回一番重要になります。
なので分かるように説明したいと思います!
(分かりずらかったらごめんなさいm(_ _”m))
まずはダウンロードから
JoyToKeyはシェアウエアソフトです。
でも無料でダウンロード出来て、お試しで使えます。
なのでとりあえず使ってみて気に入ったらライセンスのご購入してあげて下さい!
下の好きなところからダウンロードして下さい。
(迷うならVectorからでいいと思います)
※ もし最新版をダウンロードしたけどなんかうまくいかないって場合は下記のリンクから安定版をダウンロードして下さい。
インストールはダウンロードしたZIPファイルを解凍して“JoyToKey.exe”を実行するだけでOK!
(tomrinの場合ダウンロードフォルダーに解凍したファイルを保存し、JoyToKey.exeのショートカットをタスクバーに貼り付けてます)
解凍ソフトは好きなもので構いませんが、いちお7-Zip を貼っておきます。
JoyToKeyの設定
まずコントローラーの接続が出来てると仮定して説明していきます。
JoyToKeyを起動するとこんな感じの画面が開きます。
最初の設定となっている赤枠部分を分かりやすいように変更します。
例えばMinecraftならマイクラ、他のゲームだったらそのゲームの名前などですね!
それが出来たら早速ボタンの割り振り・・・といきたいんですがそうはいきません。
とりあえず下の説明を見てみて下さい。
上記画像はコントローラー赤丸部分を押したときのJoyToKeyの画面です。
こんな感じでボタンを押したりジョイスティックを倒したりして場所を特定し、キーを割り振るんです。
でもこのままだと左側は反応するけど、右側のジョイスティックは動かしても反応しない…。
そこですることがあります。
赤枠のOptionをクリックしてOption画面へ。
そうすると下記画面になります。
そしたら黒矢印部分をクリックし、“すべての軸を表示(8軸+POV×4)”に変更。
すると右のジョイスティックも反応してくれます!
これでキーの割り振りが出来るようになりましたね(*´▽`*)
じゃ早速していっちゃいましょう!
JoyToKeyにキーの割り振りをしよう!
やり方は簡単!
コントローラーのボタンやジョイスティックを押したり動かしたりして黄色く表示されたところに好きなキーを割り振るだけです。
言葉だけじゃたりないって?



もう!
欲張りさんなんだから♥
・・・・・(´◉◞౪◟◉)
と、冗談はさて置き、画像付きで解説していきます。
これは左のジョイスティックを矢印方向に倒したときです。
ここに前進するキーの“W”を割り振りたいと思います。
- まず①分部をクリック
- 次に②の赤枠をクリック
(①をダブルクリックでも同じ)
そうすると画像のようになります。
赤枠が選択されてる状態でキーボードの“W”を押します。
出来たらOKをクリック。
はい“W”になりましたね!
これを繰り返し他のキーも割り振っていきます。
で、簡単に終わるかと思いきや、またも壁にぶち当たります(´_ゝ`)
なにかとゆうと、原木を壊したりするときの左クリック長押しの設定とマウスを滑らせた時(視線)の設定です。
JoyToKeyにマウス長押しと目線を動かす設定をしよう!
いよいよ最終段階ですよ!
頑張って下さい٩( ”ω” )و
マウスの長押しをJoyToKeyに設定
まずは左クリックと左クリック長押しした時の設定をしていきます。


分かりずらいですが、赤枠の部分に左クリックと長押しの設定をしたいと思います。
さっきコントローラーのボタンを押したら①のButton 7が黄色くなったので一度クリックし、②を選択。
そうすると下画像のようになります。
- 画像の1と2を右クリックするとメニューが出てくるので、両方とも左クリックに変更
- 次に“ボタンが押される長さによって切り替える”にチェックを入れる
- その下の数字を“5”に変更
(この数字はお好みで構わないけど、5がいいと思います)
これで左クリックの割り当ては完了です。
JoyToKeyに目線を動かす設定をしよう!
お次はマウスを滑らせて目線を動かす動作をJoyToKeyに設定します。
今まで説明した手順で動作を登録したいところを動かし、黄色くなるところを探してください。
見つけたらダブルクリックでも“このボタン設定を編集”でもどちらでもいいので下画像の画面までいって下さい。
今回は左に動かしたときの動作設定になります。
いけたら下画像の赤枠の“Mouse”をクリック。
クリックしたら下画像のようになるので赤枠の“マウスカーソルの移動”のところを-25に設定。
この数値は視線が動く速さになるんで自分のやりやすい数値にして下さい。
出来たらOKで終了です。
さっき言ったようにこの設定は左に動かしたときの設定なんで、この設定を上下左右全てに割り振ることになります!
ちなみに上の設定はこぉです。
横の動きは横向きのバー、上下の動きは縦のバーですね(*‘∀‘)
これで目線の動きの設定は完了になります!
で、最終段階と言いましたがどうやらあれはウソのようです(^_^;)
書いてるときに気付きました!
アイテム欄を動かす設定をしよう!
はい、そうです。
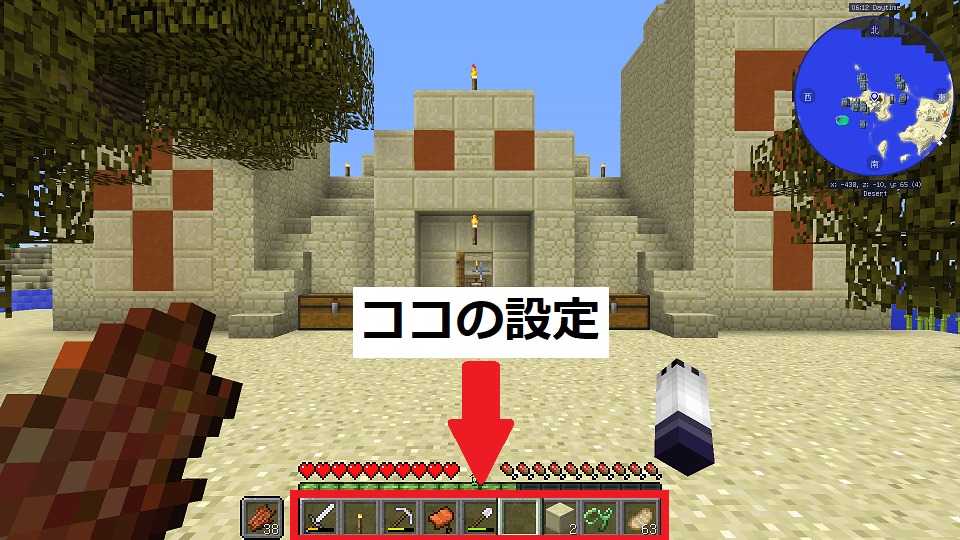
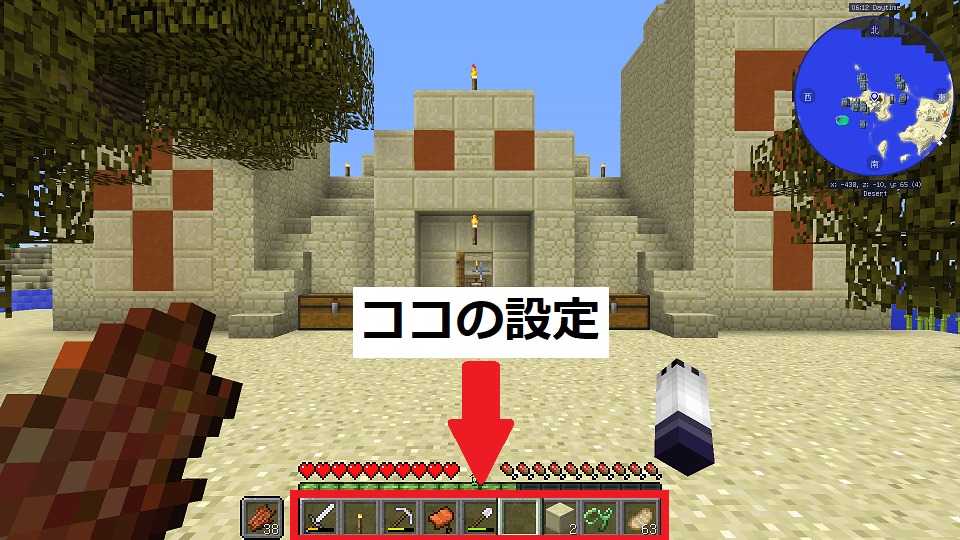
これを忘れてました(´_ゝ`)
自分の場合は十字キーの左右に割り振ることにしました!
自分で設定したい場所にして構わないです。
十字キーの左右を押してまた黄色くなるところを見つけたら選んで下さい。
で、また“Mouse”をクリック。
選んだら今度は下画像の赤枠のホイールの回転の数値を変更します。
早すぎるとグルグルしちゃうので20にしました!
ちなみに左がマイナス、右がプラスでした!
はい、これでとりあえず普通にプレイできる状態になりました(*’▽’)
お疲れ様でした!



tomrinからのアドバイス
一通り割り振りしましたが、結構ボタンが余るんでmod入れてPlayしてる方は、空いてるとこにCutAllやJourney Mapのキーを割り振ると便利だと思います!
あとswitchでプレイしてる方はswitchと同じ割り振りにするとすんなり出来るようになると思います(^O^)/
終了するときはファイルから!
JoyToKeyの画面を閉じたい時は
左上のファイル、終了とやって閉じて下さい。
そうしないと最小化しただけでまだいます!
シャットダウン時にジャマをするのでこれは覚えておいてください(´・ω・`)
とまぁ今回はここまで!



分かりやすかったですか?
まぁ分かりずらくてもクレームは受け付けませんが・・・
最後まで読んでくれた方、ありがとうございましたm(_ _”m)
また次回をお楽しみにぃ( ´Д`)ノ~バイバイ




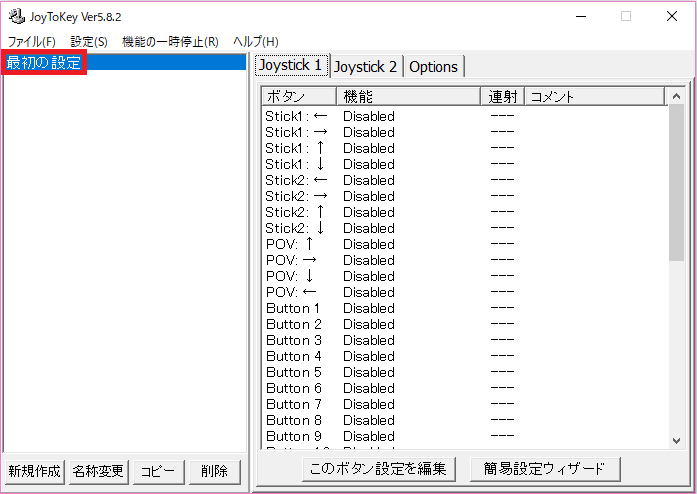

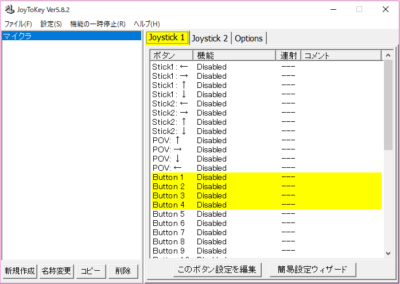
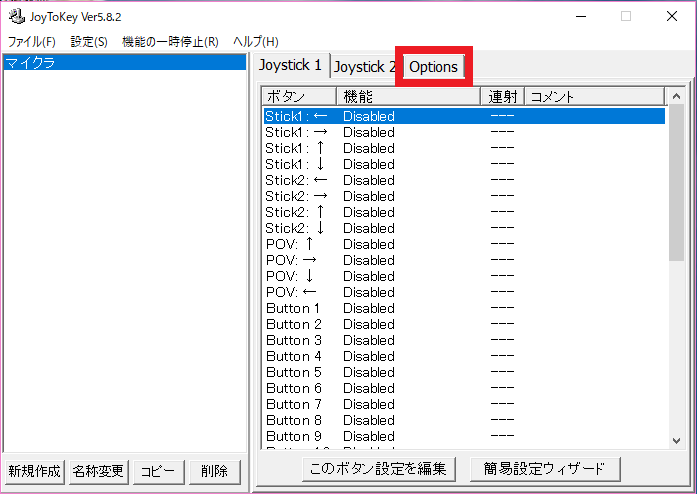
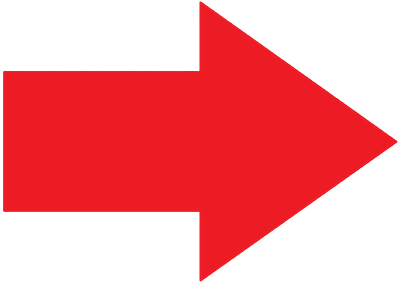
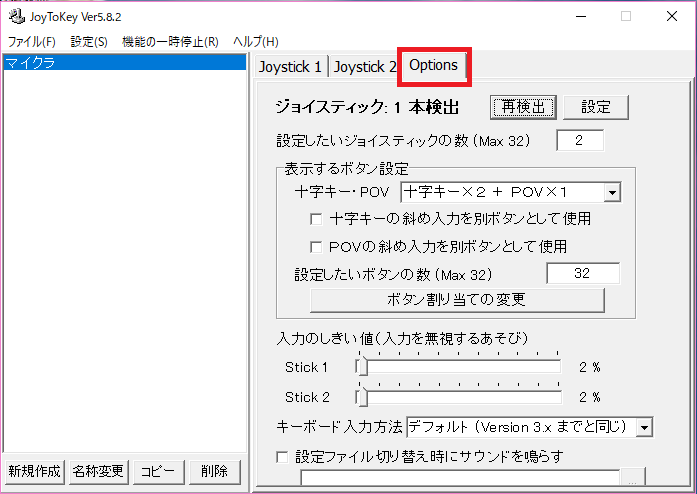
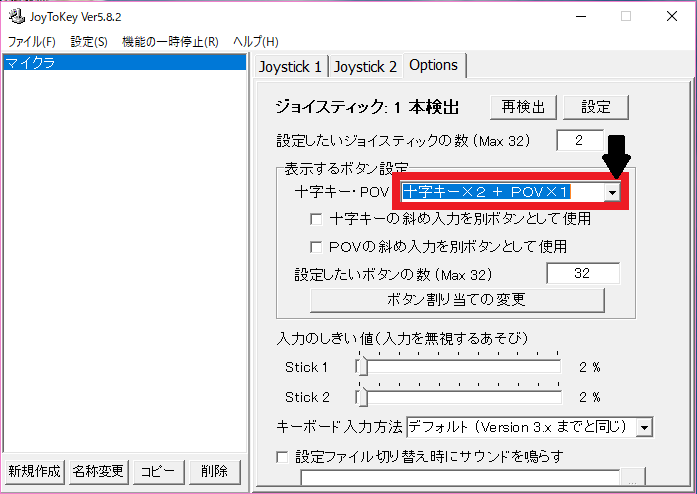

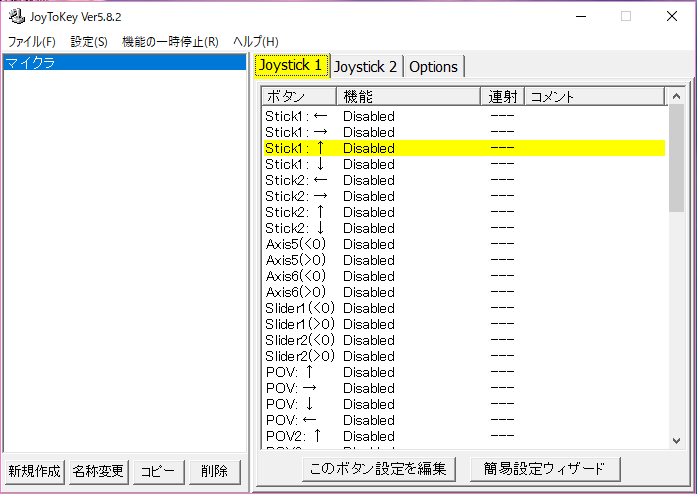
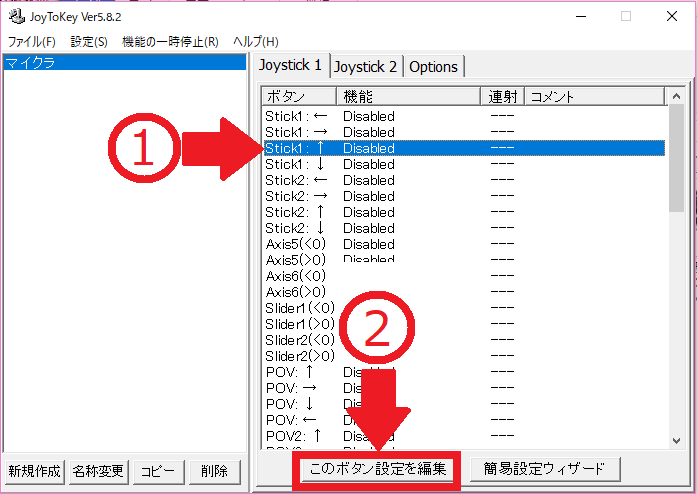
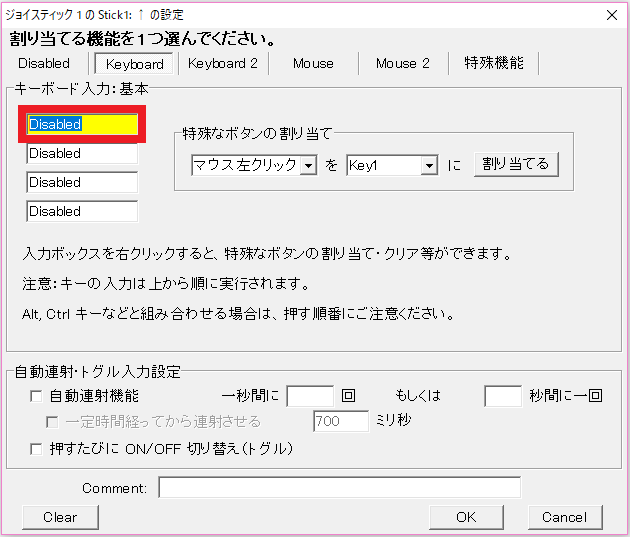
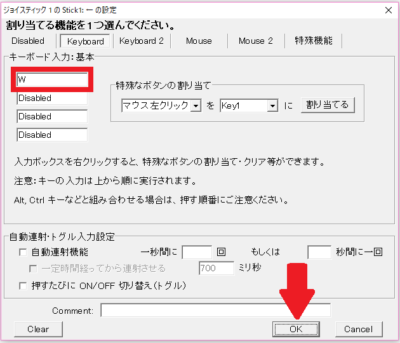
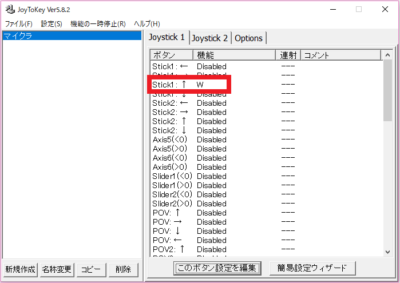
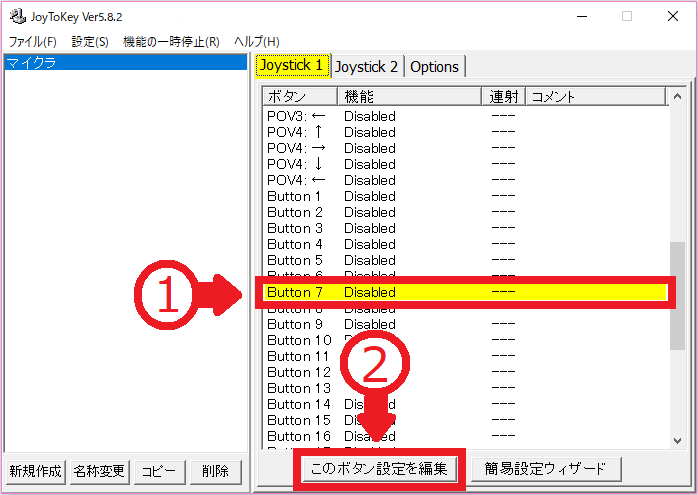
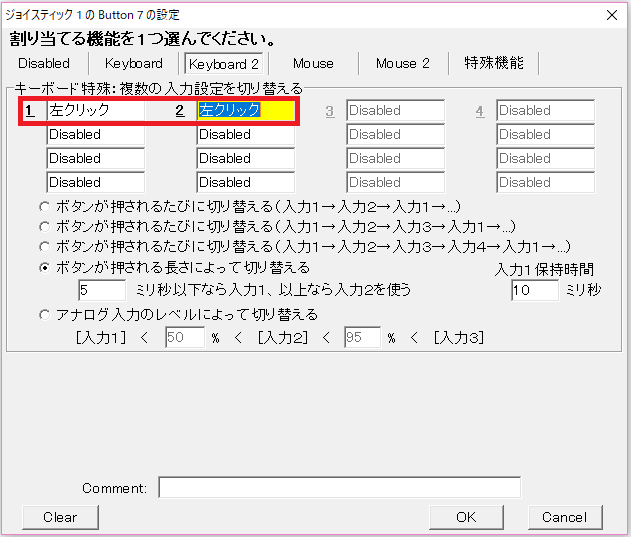
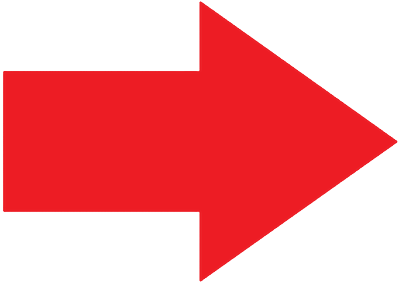
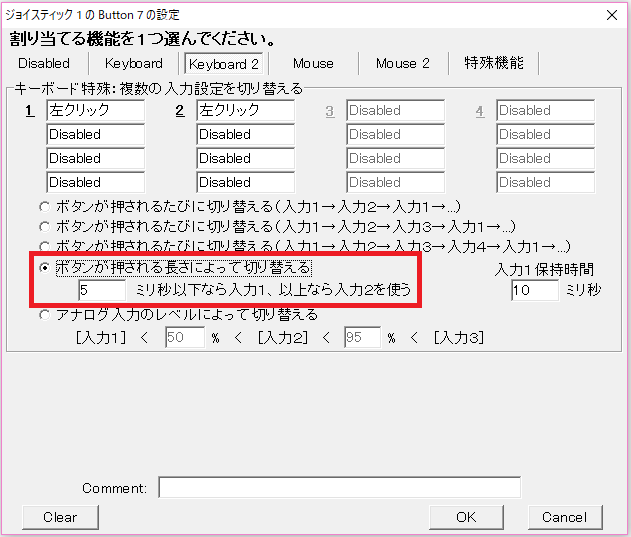

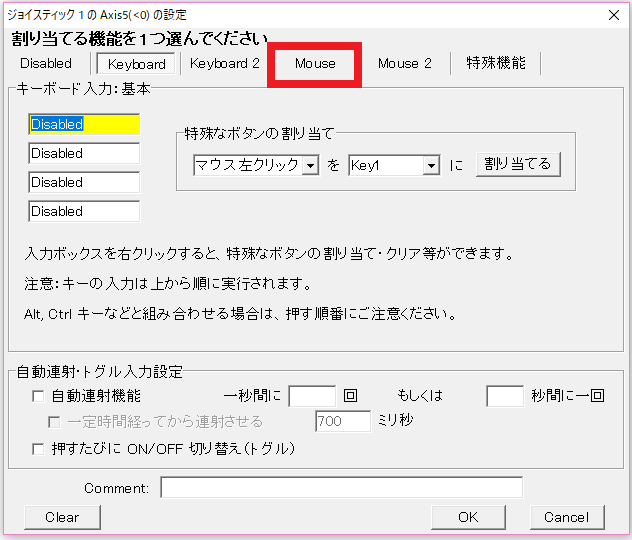
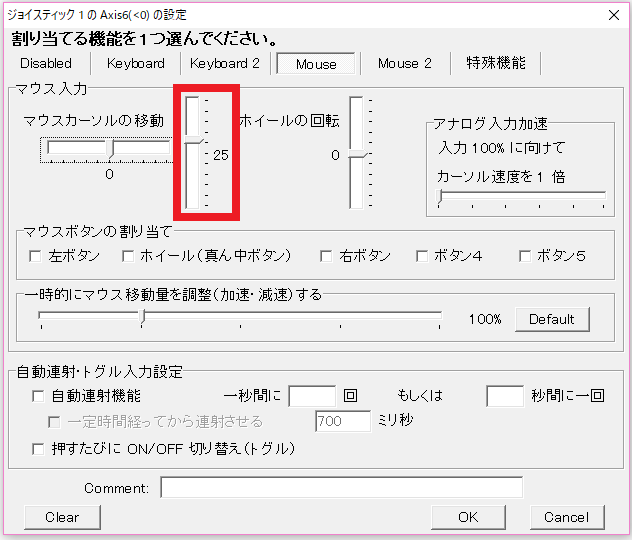
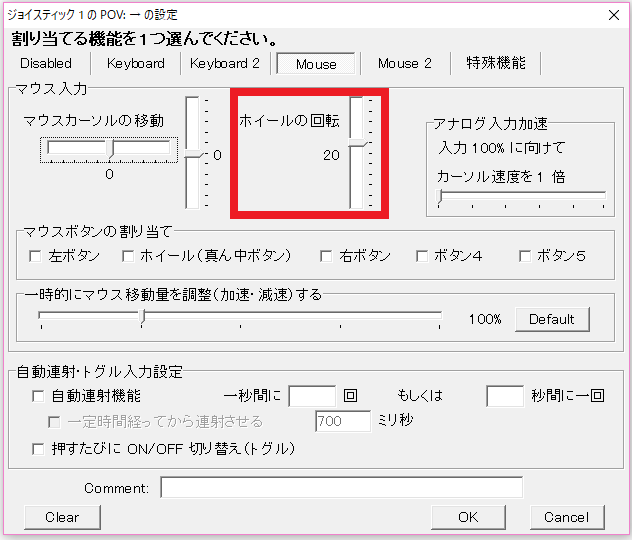
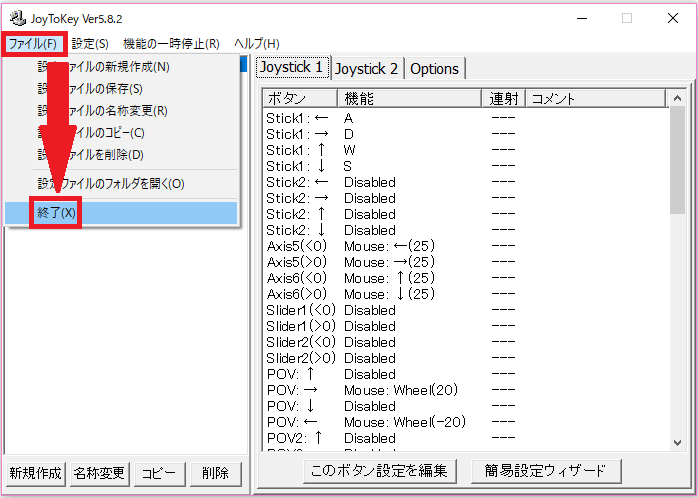

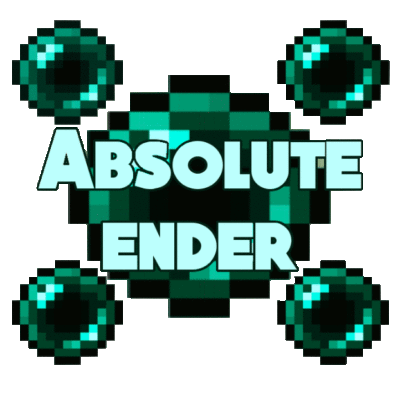


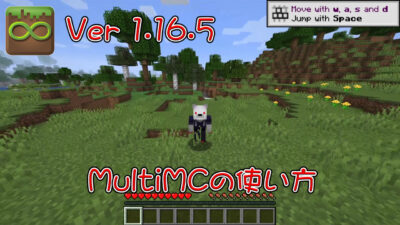

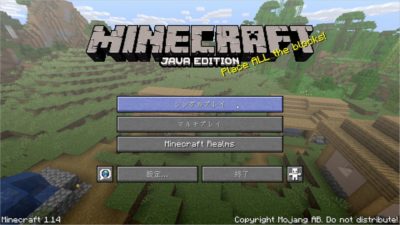

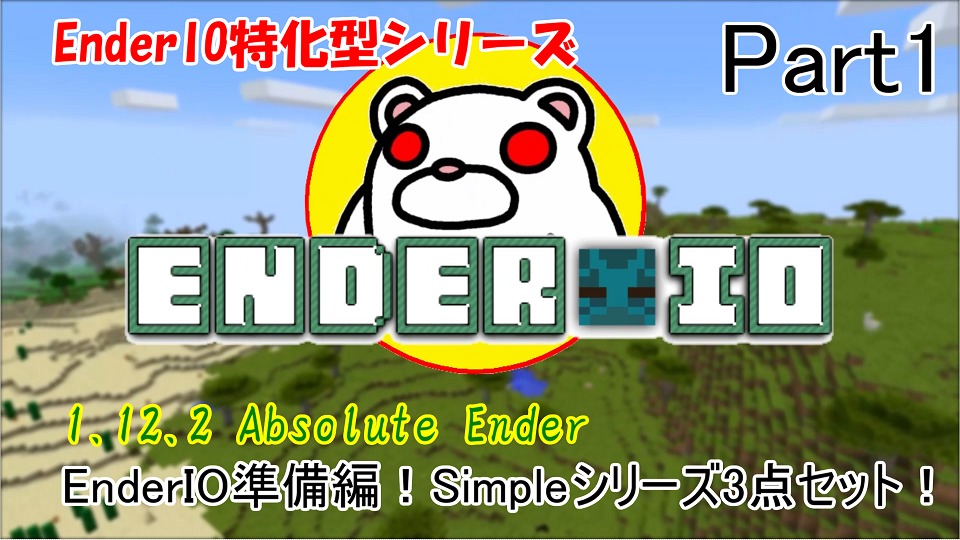


コメント
コメント一覧 (3件)
参考にさせていただきました‼︎
マイクラ内でのジャンプを設定したいのですが
スペースはどのように設定するのですか?
英語表記なのかわかりませんでした
参考にさせていただきました。ありがとうございます。
バージョンが変わっているせいか、マウスの欄がちょこっと異なりましたが、何とかなりました。
>イワさん
もう解決したかもしれませんが、ボタン割り当ての画面でスペースを押したら出来ました。
助かったありがとう